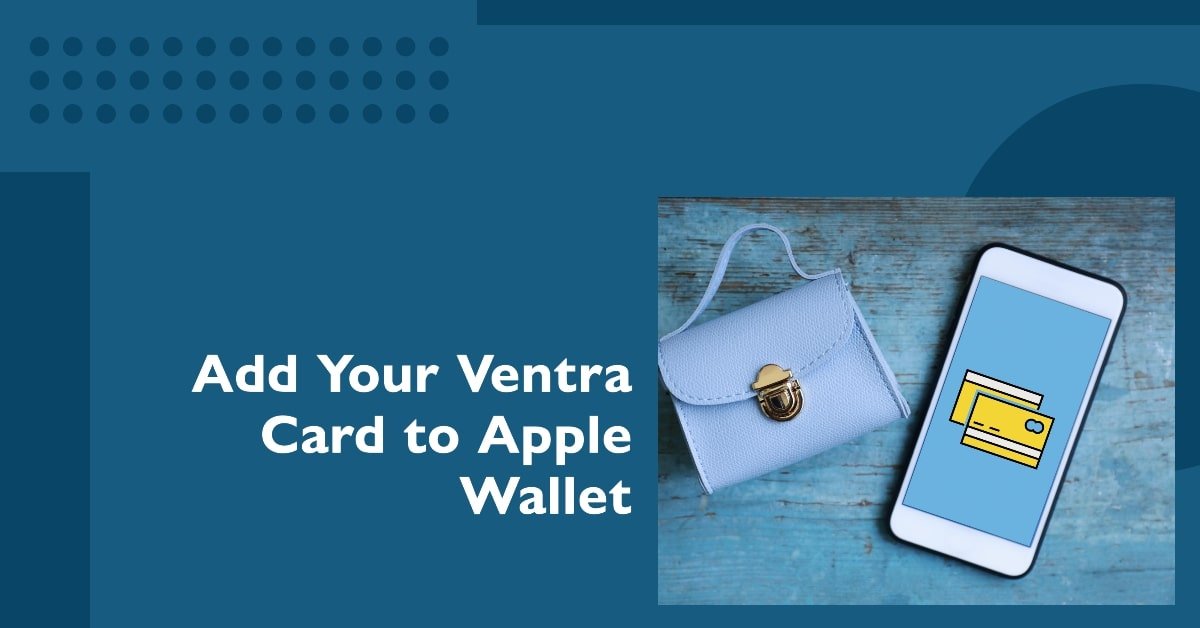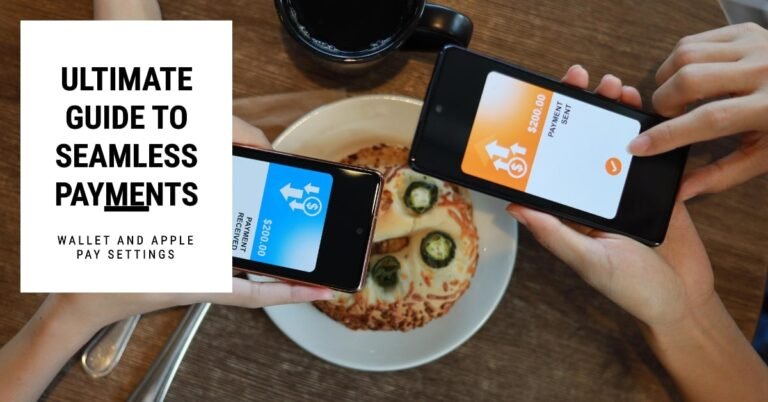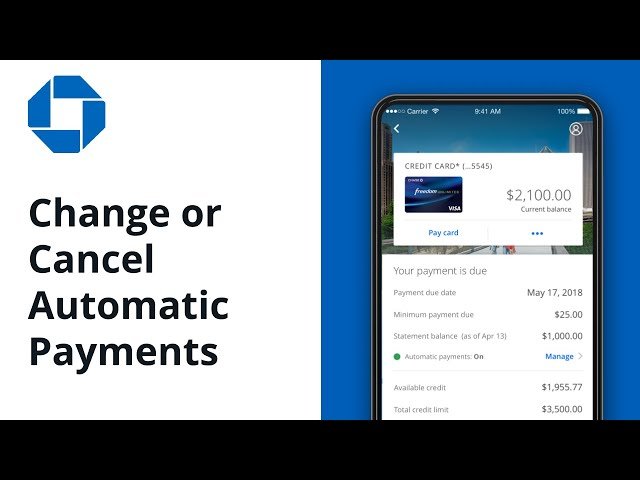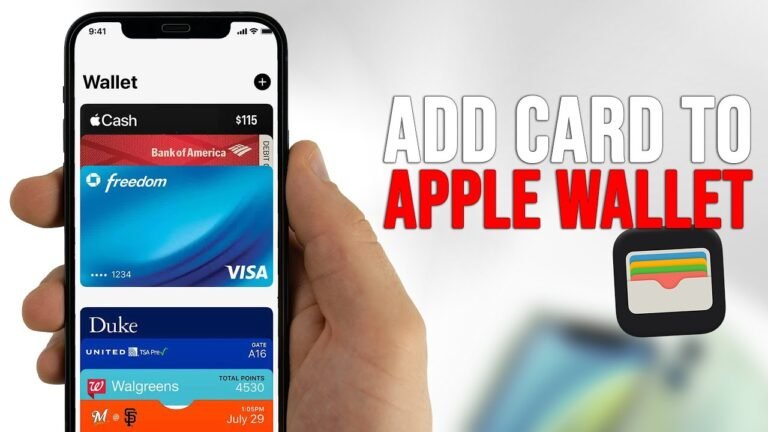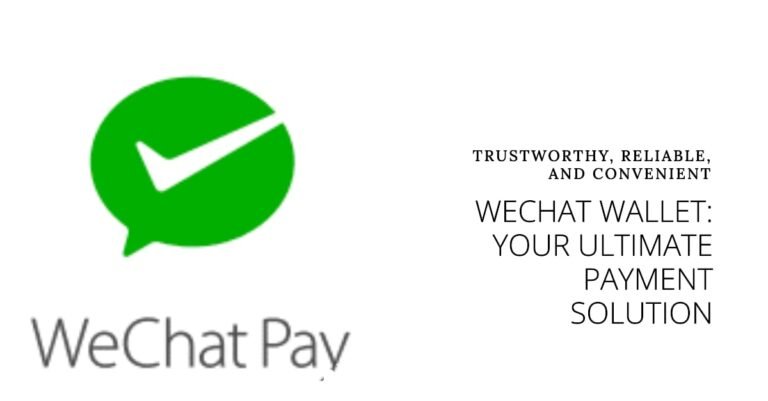Ventra Card Apple Wallet – Can You Add a Ventra Card to Apple Wallet?
Hey there, fellow tech and finance aficionados! As someone who’s always on the go, I love finding ways to simplify my life. And let me tell you, integrating my Ventra card with Apple Wallet has been a game-changer for my daily commute in Chicago. No more fumbling for plastic cards or worrying about losing them – just a quick tap of my phone and I’m on my way.
If you’re a frequent rider of the CTA, Pace, or Metra, or just curious about the magic of contactless payments, this guide is for you. We’ll cover everything from adding your Ventra card to troubleshooting common issues, ensuring you have a smooth and stress-free transit experience. Let’s dive in!
Can You Add a Ventra Card to Apple Wallet? (Yes, You Can!)
Absolutely! Adding your Ventra card to Apple Wallet is a breeze. Here’s how:
- Download the Ventra App: Head to the App Store and download the official Ventra app.
- Add Your Card: Open the app, and you’ll see a section for “Cards.” Tap on it and follow the prompts to add your existing Ventra card or purchase a new one.
- Apple Wallet Integration: Once your card is added to the Ventra app, you’ll be given the option to add it to your Apple Wallet. Tap “Add to Apple Wallet” and follow the on-screen instructions.
Important Notes:
- Supported Cards: You can add Full Fare, Reduced Fare, and Student Ventra cards to Apple Wallet.
- $5 Minimum: If you’re purchasing a new card through the app, you’ll need to add a minimum of $5 in transit value or purchase a pass.
- Replace Your Physical Card: Once your Ventra card is in your Apple Wallet, you can safely cut up your old plastic card. It won’t work anymore!
How Do I Add an Already Registered Ventra Card?
The process for adding an already registered Ventra card is the same as above. The only difference is that you’ll need to log into your Ventra account within the app before adding your card.
Don’t worry about creating duplicate cards or losing your balance information. Adding your card to Apple Wallet simply creates a digital version of your existing card, keeping all your information and balance intact.
Can I Use My Phone as a Ventra Card? (Yes!)
Yes, indeed! Once your Ventra card is in Apple Wallet, your iPhone essentially becomes your transit card. You can use it to pay for rides on CTA buses and trains, Pace buses, and Metra trains.
Pro Tip: Enable Express Transit mode in your Apple Wallet settings for even faster taps. With Express Transit, you don’t even need to wake your phone or authenticate with Face ID or Touch ID – just tap and go!
Can You Use Apple Wallet on CTA Bus? (Yes, and More!)
You can use your Ventra card in Apple Wallet on all CTA buses and trains, as well as Pace buses and Metra trains. Simply tap your phone on the Ventra reader (the same one you’d use for a physical card) and you’re good to go.
How to Use Ventra Card Apple Wallet?
Using your Ventra card in Apple Wallet is super simple:
- Locate the Reader: Find the Ventra reader at the turnstile or on the bus fare box.
- Tap Your Phone: Hold your iPhone near the reader (the same way you’d tap a credit card). You’ll feel a slight vibration and see a checkmark on the reader to confirm your payment.
Troubleshooting Tips:
- No Beep or Checkmark? Try repositioning your phone or removing it from its case.
- Low Battery? If your battery is critically low, your phone might not have enough power to complete the transaction. In this case, use your physical card or another payment method.
Why Did Ventra Charge Me $5?
If you purchased a new Ventra card through the app and added it to Apple Wallet, you might notice a $5 charge. This isn’t a fee; it’s simply the minimum amount required to activate a new card. You can use this $5 balance towards your transit fares.
If you already had a balance on a physical card that you transferred to Apple Wallet, this $5 charge won’t apply to you.
Do I Need a Physical Ventra Card? (Not Anymore!)
Once you’ve added your Ventra card to Apple Wallet, you no longer need to carry a physical card. Your phone is all you need to ride! This is a huge convenience factor, as it eliminates the risk of losing your card or forgetting it at home.
However, there might be a few situations where having a physical card is still helpful:
- Backup: It’s always good to have a backup in case your phone battery dies or you encounter technical difficulties.
- Gifting: If you want to give someone a Ventra card as a gift, a physical card might be easier.
How Do I Add a Bus Card to My Apple Wallet?
In Chicago, the term “bus card” is often used interchangeably with “Ventra card.” So, to add a bus card to your Apple Wallet, simply follow the same steps outlined earlier for adding a Ventra card.
Can I Pay for Someone Else with My Ventra Card?
Ventra cards are designed for individual use. This means you generally can’t use your card to pay for someone else’s ride. However, there are a few potential workarounds:
- Buy a Separate Ticket: You can use the Ventra app to purchase a separate ticket for your companion.
- Use Cash: If you’re on a bus, you can pay for both fares with cash.
Ventra Card Apple Wallet Not Working?
If you’re having trouble using your Ventra card in Apple Wallet, try these troubleshooting steps:
- Check Your Balance: Make sure you have enough balance on your card or an active pass.
- NFC On: Ensure that your phone’s NFC (Near Field Communication) is turned on.
- Restart Your Phone: Sometimes a simple restart can resolve technical issues.
- Remove and Re-add: Try removing your Ventra card from Apple Wallet and adding it again.
If none of these solutions work, contact Ventra customer support for assistance.
Ventra Card Apple Wallet Reddit
Reddit can be a valuable resource for finding user tips and troubleshooting advice. If you’re encountering a specific issue, a quick search on Reddit might reveal that others have experienced the same problem and found solutions.
However, remember to take unofficial information with a grain of salt. Always refer to official Ventra sources for accurate and up-to-date information.
FAQ: Ventra Card Apple Wallet
How do I add my Ventra Card to Apple Wallet?
To add your Ventra Card to Apple Wallet:
Download the Ventra App: Get the Ventra app from the App Store if you haven’t already.
Open the App: Log in and go to the “Cards” section.
Select Your Card: Choose the Ventra Card you want to add.
Add to Apple Wallet: Tap the “Add to Apple Wallet” button and follow the prompts.
What types of Ventra Cards are supported?
The Ventra Card types supported for Apple Wallet include:
Full Fare
Registered Cards
O’Hare Employee Cards
Why did Ventra charge me $5?
The $5 charge is a requirement for the initial balance when you add a new Ventra Card to your Apple Wallet. This balance is available for your rides and is not an extra fee.
Can I use my phone as a Ventra Card?
Yes, once your Ventra Card is added to your Apple Wallet, your phone functions as your Ventra Card. Simply tap your iPhone or Apple Watch at the transit reader to pay.
Can I use Apple Wallet on CTA buses and trains?
Yes, you can use Apple Wallet on CTA buses, CTA trains, Pace buses, and Metra. Just tap your iPhone or Apple Watch at the contactless reader.
How do I activate my Ventra Card?
To activate a new Ventra Card:
In the App: Follow the activation steps provided in the Ventra app.
Online or at Machines: Activate your card online or at Ventra vending machines.
What should I do if my Ventra Card in Apple Wallet isn’t working?
If your Ventra Card isn’t working, try the following:
Check Balance: Ensure your card has sufficient funds.
Check Activation: Verify that your card is active.
Turn On NFC: Make sure your phone’s NFC is enabled.
Restart: Restart your phone or remove and re-add the card.
Contact Support: Reach out to Ventra support if the issue persists.
Do I still need a physical Ventra Card?
Not necessarily. Your phone can serve as your Ventra Card with Apple Wallet. However, having a physical card can be a useful backup.
How do I remove my Ventra Card from Apple Wallet?
To remove your Ventra Card from Apple Wallet:
Open Wallet App: Go to your Wallet app on your iPhone.
Select Ventra Card: Tap on the Ventra Card you want to remove.
Remove Card: Tap the three dots (more options) and select “Remove Card.”
Can I pay for someone else with my Ventra Card?
Ventra Cards are generally intended for individual use. For multiple riders, you can purchase separate tickets in the Ventra app.
Why is my Ventra Card inactive on the app?
Common reasons for an inactive Ventra Card include:
New Card: New cards might take time to activate.
Improper Linking: Ensure your card is properly linked to your account.
If the issue remains unresolved, contact Ventra support for assistance.
Can I use Ventra Card with Google Pay?
No, currently, Ventra Cards can only be added to Apple Wallet and are not compatible with Google Pay.
What should I do if I encounter issues adding my Ventra Card to Apple Wallet?
If you face difficulties adding your Ventra Card to Apple Wallet:
Ensure your card is eligible for Apple Wallet.
Make sure your iPhone is updated to the latest iOS version.
Verify that you have a stable internet connection.
If issues persist, contact Ventra support for further assistance.
How do I use Apple Pay for public transport?
Using Apple Pay for public transport with your Ventra Card is simple:
Tap to Pay: Tap your iPhone or Apple Watch at the contactless reader.
Express Transit: Use Apple Pay Express Transit for faster access without needing to unlock your device.
Is my balance safe if I remove my Ventra Card from Apple Wallet?
Yes, your balance remains safe in your Ventra account even if you remove the card from Apple Wallet. You can re-add the card later if needed.
Conclusion
The Ventra Card Apple Wallet integration is a fantastic way to streamline your transit experience in Chicago. It’s convenient, secure, and eco-friendly. I’ve personally found it to be a real time-saver, and I hope this guide helps you do the same.
If you have any questions or run into any issues, don’t hesitate to leave a comment below. Happy commuting!
Have you tried using your Ventra card on Apple Wallet? Share your experiences and tips in the comments below! We’d love to hear from you.
Oladepo Babatunde is the founder of TechFinanceGuide.com and a seasoned technology professional specializing in the dynamic intersection of technology and finance. As a Computer Science graduate (HND) with over a decade of hands-on experience in the tech sector since 2011, he combines deep technical knowledge with a passion for financial innovation.
Oladepo’s mission at TechFinanceGuide is to bridge the gap between powerful financial technology and the everyday user. He is committed to delivering well-researched, actionable content that empowers readers to make informed financial decisions, navigate digital payment systems safely, and understand the trends shaping our future. From blockchain and investment tools to cybersecurity and mobile banking, his articles provide clear guidance in an ever-evolving landscape.
Beyond writing, Oladepo remains a dedicated analyst of the tech landscape, constantly evaluating the breakthroughs that reshape global finance. Connect with him on LinkedIn for in-depth discussions and insights on leveraging technology in the world of finance.